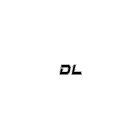Tuning with TeamViewer
TeamViewer tuning is an easy and convenient way to service your truck. It is the primary method of tuning Detroit Diesel and Cummins engines.
The process is very smooth and fast (usually within 30 minutes), but requires you to install TeamViewer, software that allows us to control your diagnostic laptop and service your truck as if we were there.
It is completely free and you can download it from our website.
The following steps will help you to book an appointment.
Step 1. Select the service
To book the appointment select the corresponding service in our store.
Press the “Book” button to start the booking process
In this article, we use this service as an example.
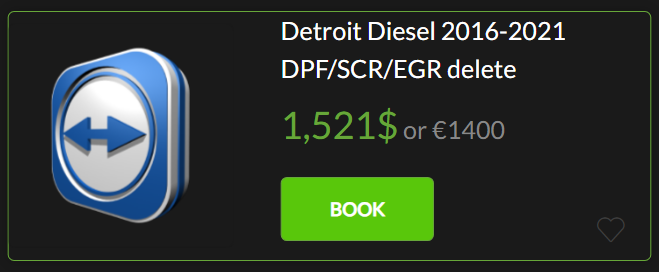
Step 2. Book a date and time
- You will see the date and time selector. Start by selecting your timezone (underlined in red in the screenshot below). This will convert the calendar and time setter to your local time.
- Select the convenient date and time to receive the service.
It looks like this:
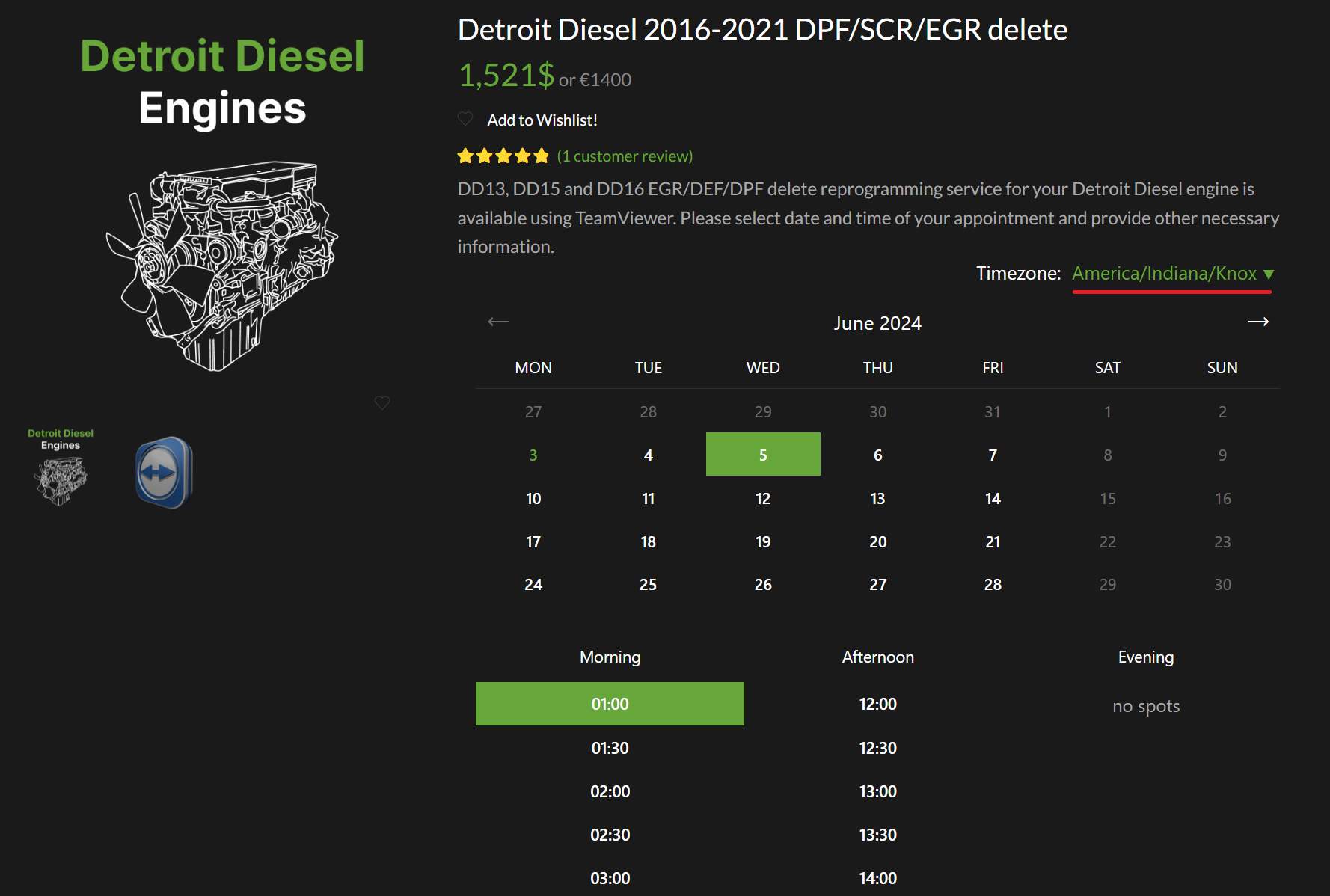
Step 3. Input the VIN or Chassis ID of your truck
- Specify your VIN or Chassis ID in the field. Make sure it is correct. It is needed to identify how the service will be provided.
- Verify that you meet all the requirements from the list.
Scroll down to be presented with the VIN input field and requirements checklist:

At this point, we recommend you view the “How-to” section (underlined in red) to familiarize yourself with the process.
It is also duplicated in this article:
How-to:
- Select the desired time of your service to book an engineer to support you.
Please note that our engineers are available on business days from 06:00 to 21:30 UTC ( Monday-Friday from 6 AM to 9:30 PM by GMT). - Fill in the form field VIN or chassis ID below the calendar.
- Make sure that your wallet balance is enough to pay for the selected service.
- Use any option shown on the order confirmation page to contact us at the booked time.
- If you have time corrections or any technical questions feel free to contact us.
- Make sure your laptop, communication interface, diagnostic software (TechTool), and TeamViewer are working properly.
- Unplug all non-OEM datalink devices, if installed: emulators, ELDs, etc.
Share your TeamViewer credentials with our support team through any communication channel 5-10 min before the scheduled time.
Step 4. Checkout
After selecting the date and time click the “Set appointment” button to proceed to checkout.
You will see something like this:
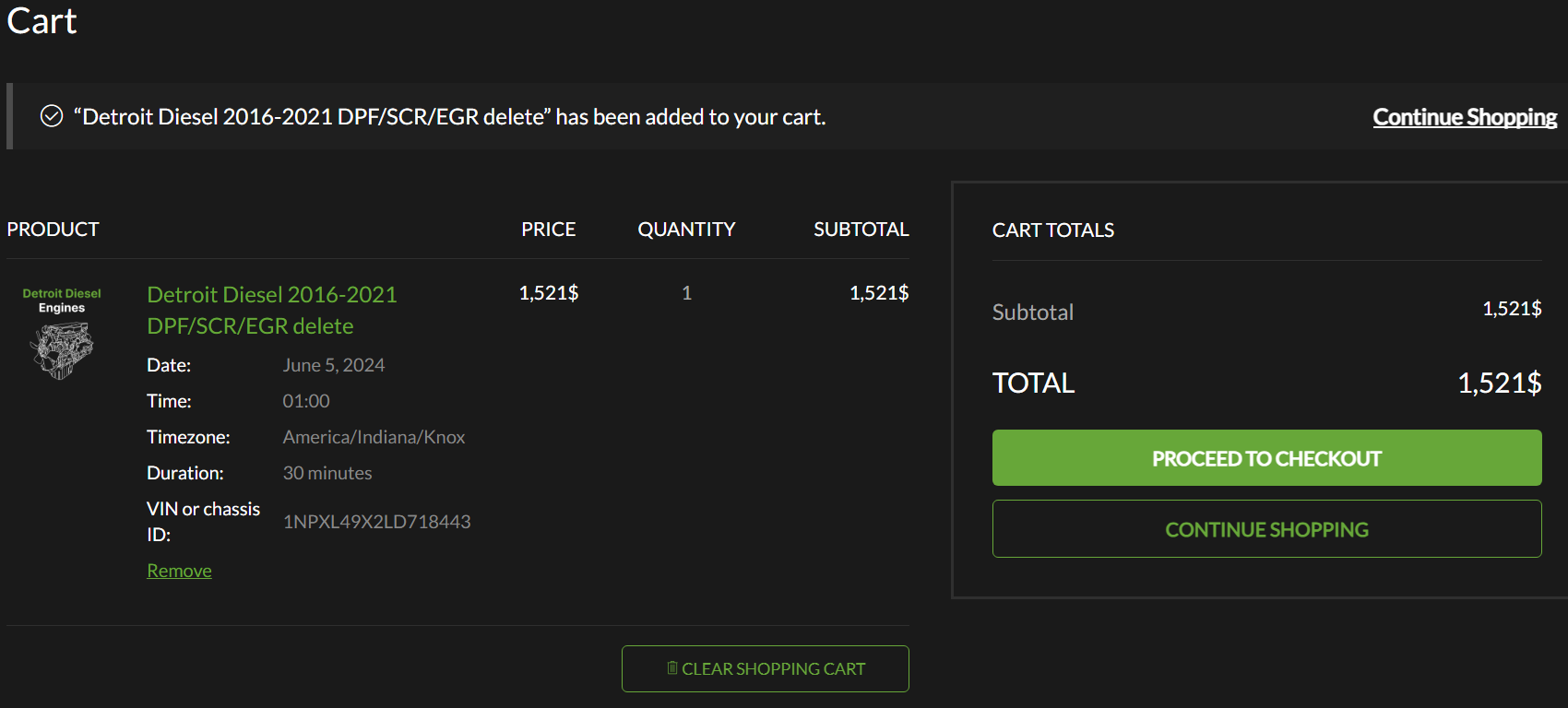
Press “Proceed to checkout” to place the order.
After the payment is processed, you will be presented with the following screen detailing your order:

Well done! Your order has been received and we have all the needed information to provide the service.
Step 5. Contact support
When you are ready to start and your truck is connected to a computer, contact the support team.
It is best to do it via the website widget, or by simply clicking the button below.
Contact support
That way your appointment will be processed much faster in automatic mode. Here’s how it looks:
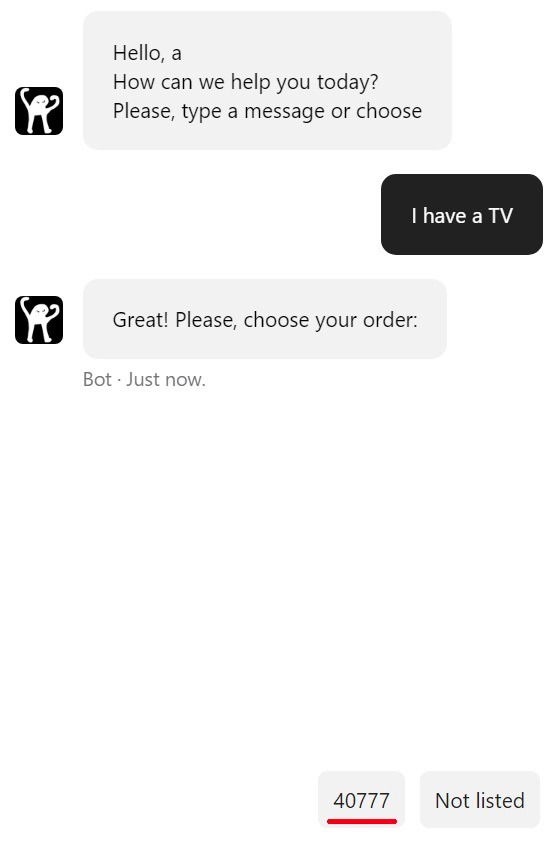
You should see the number corresponding to your order (It is highlighted in red in this example).
Click on it and be presented with your order details and fields to input your TeamViewer credentials (not shown).
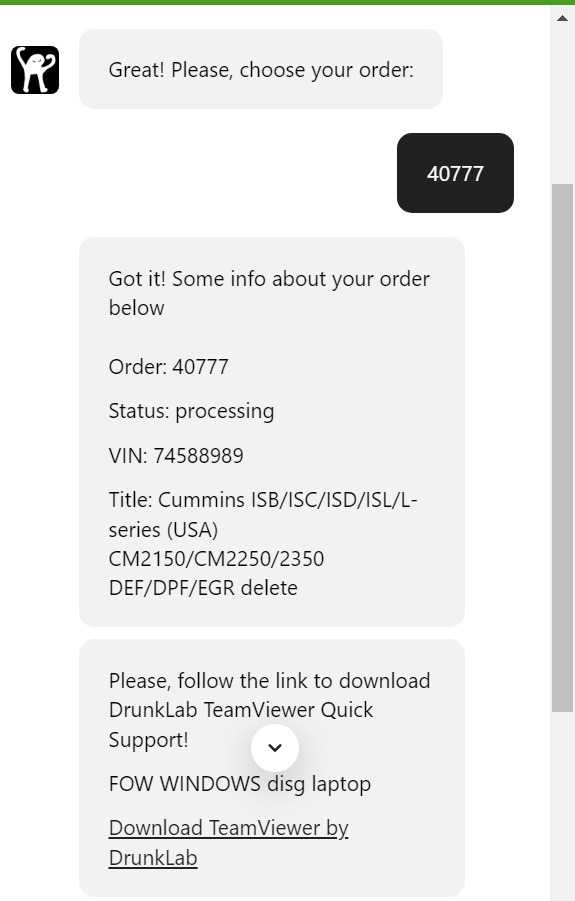
Step 6. The engineer works with your truck
All you have to do now is wait for the engineer to finish servicing your truck.
The technician might ask you for clarifications or to perform some manipulations on your truck. Please stand by the chat while servicing takes place.
We will notify you when the job is complete. Make sure to do a test drive!
Well done!
Thank you for putting your trust in us!