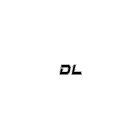Tuning with Mochester 4
Welcome and thank you for your time! This article is dedicated to downloading our proprietary Mochester 4 application and taking advantage of our services.
Step 1. Downloading the Mochester 4 application
You can download the application in the “Download” section of the website.
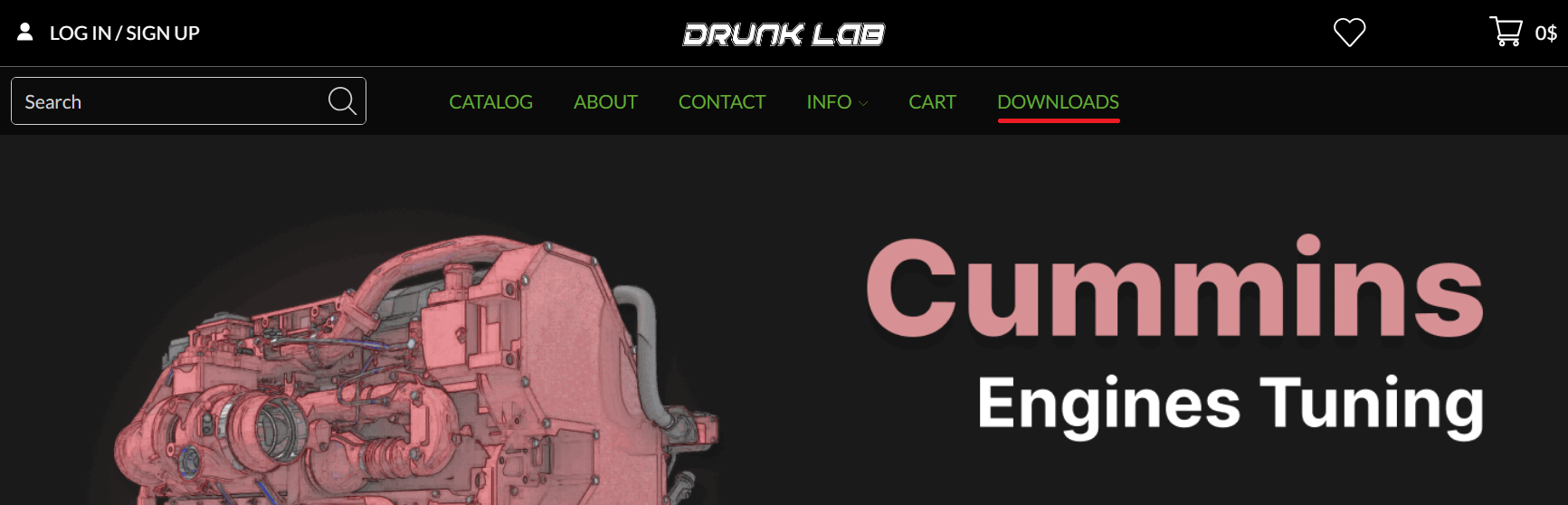
Press the “Download” button to open it:
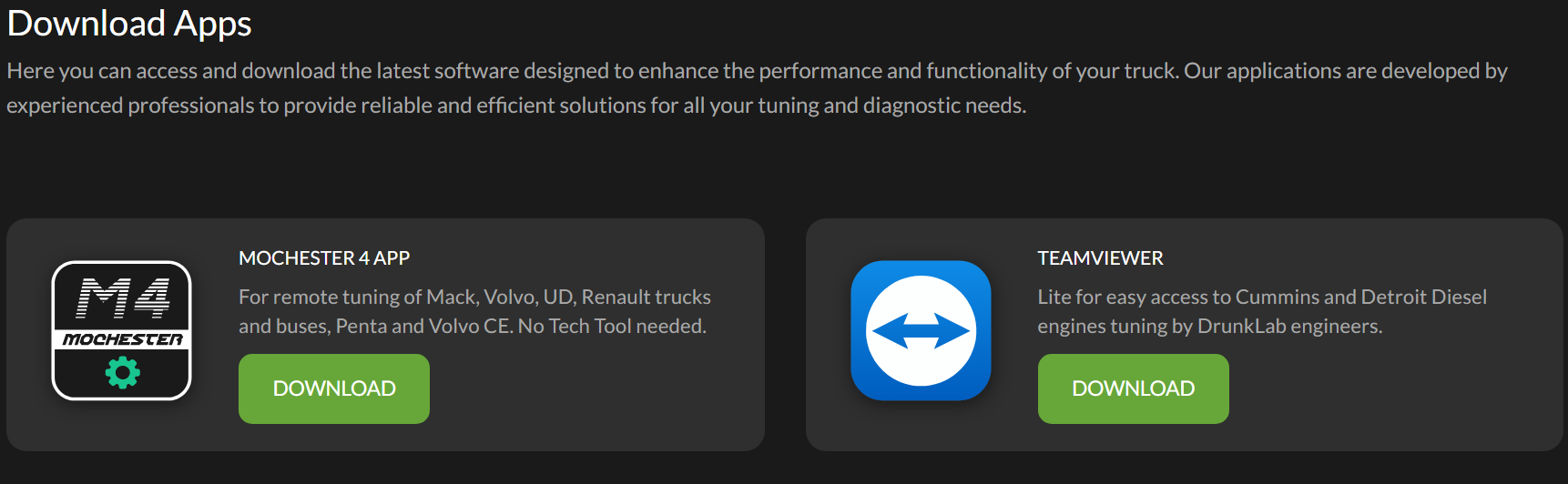
Download the application from this page. After that, run the file you’ve downloaded to complete the installation.
Step 2. Installing the application
There is a video, detailing the contents of this section. Mochester 4 is our proprietary software for remote tuning of Mack, Volvo, UD, Renault trucks and buses, Penta, and Volvo Construction Equipment manufactured after 2014.
With Mochester 4, tuning is fast. easy, and safe.
It is only available for the Windows operating system. The app is extremely lightweight and runs flawlessly on most laptops manufactured in the 21st century.
Simply click on the file that you have downloaded in the previous step and follow the instructions there. The installation should take no longer than 10 minutes.
Main screen overview
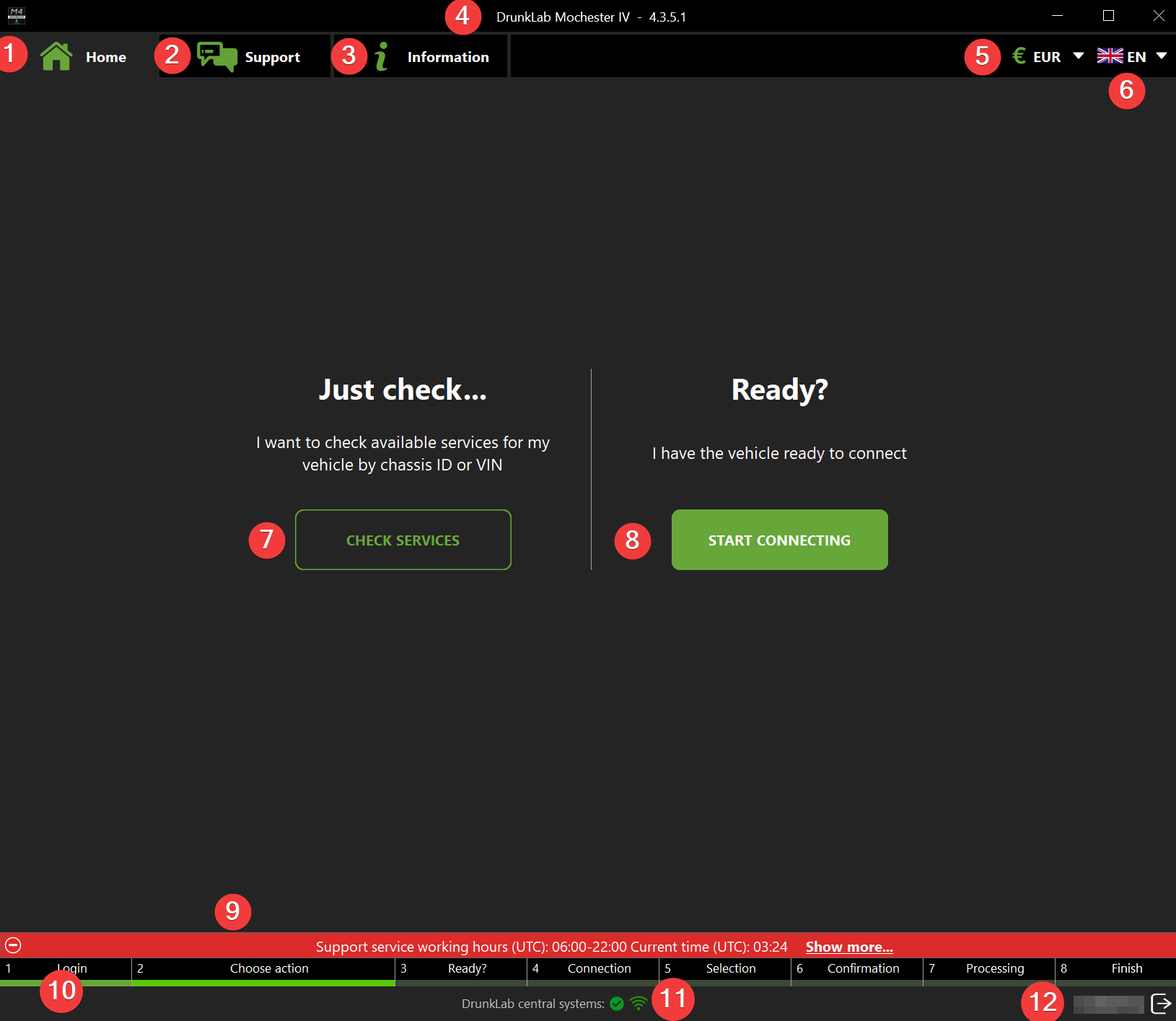
-
Homescreen tab
-
Support section tab. You can contact the support team from this section.
-
Information tab. Guidelines and information from this article can be found there.
-
Application version plate
-
Currency selector
-
Language selector
-
“Check Services” button
-
“Start Connecting” button
-
Application status bar
-
Order progress bar
-
Application connection status
-
Login name
Step 3. Connecting your truck
If you have a diagnostic adapter on hand and ready to connect to your truck, you can check and order the services without entering the VIN.
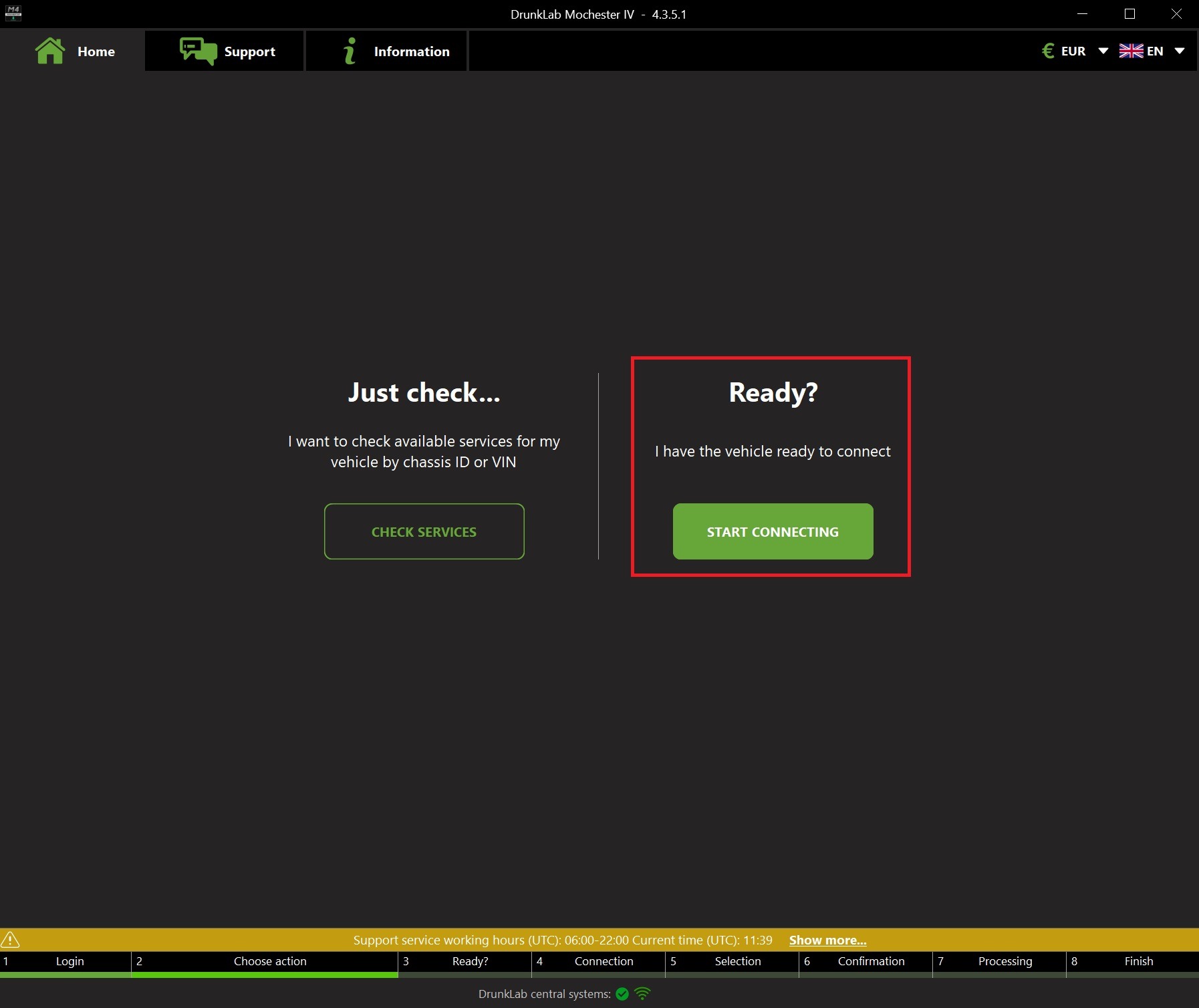
To do so, click the “Start connecting” button on the application home screen (highlighted in red).
You will be presented with a connection screen, as shown below:

Please follow the onscreen instructions during this process. In this step, the application will automatically detect the communication interface and establish a connection to the vehicle, it consists of 3 fully automated procedures:
Automated procedures:
1. A search for running software and system services that may conflict with the operation of the Mochester application.
If any conflicts are found, the application will close the concurrent processes and/or services automatically.
Currently, the list of conflicting software is as follows:
-
Jpro Fleet Diagnostics (fleets.exe)
-
Nexiq Device Tester (DeviceTester.exe)
-
Volvo Techtool 1.x (VolvoIt.Waf.Core.Ui.exe)
-
Premium Techtool 2.x (VolvoIt.Baf.Core.Ui.exe)
-
Nexiq eTech (etechnician.exe)
2. A search for diagnostic adapters connected to the computer and connected vehicle (electronic control units).
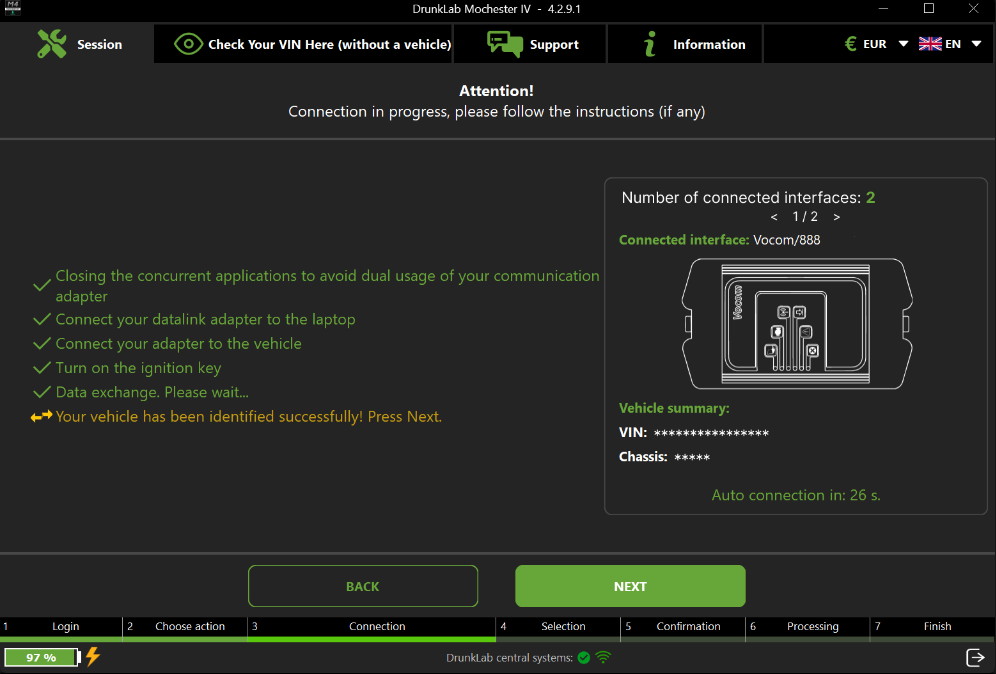
After the successful identification of a diagnostic adapter and vehicle detection, the appropriate tile will appear in the animation window on the right.
There will also be information about the connected vehicle (VIN and Chassis). In the case of connecting a group of adapters, there is an opportunity to select the desired vehicle.
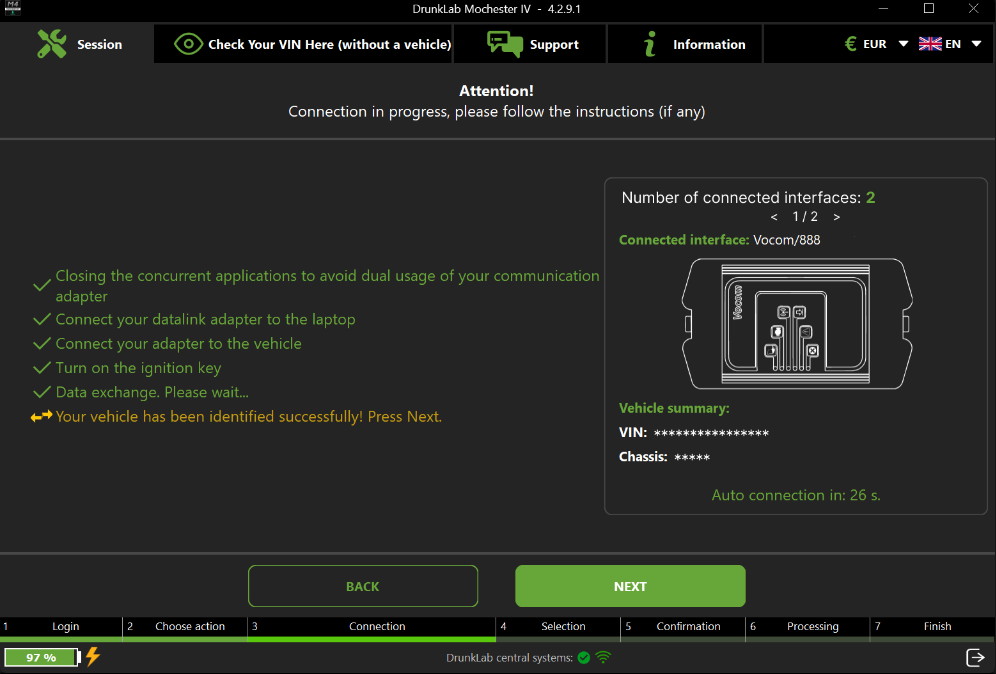
3. Status of network connection to DrunkLab central systems.
The current status of the connection is continuously shown at the form bottom for user information.
is shown, the network connection is established.
is shown, there is no connection.
You should ensure that all equipment check-ups are passed, and fix any problems if they occur.
If all tests are successfully passed, you may continue the work by selecting the desired vehicle and clicking the «Next» button. In the case of a single vehicle, this will happen automatically after 30 seconds have passed. Then the list of available services will open.
The prompts describing necessary actions are located to the left of the animation window. If you linger on some steps, an auxiliary animation will be shown and a popup will appear on the upper side of the window.
After that, you will be presented with a service selection screen.
Step 4. Selecting services
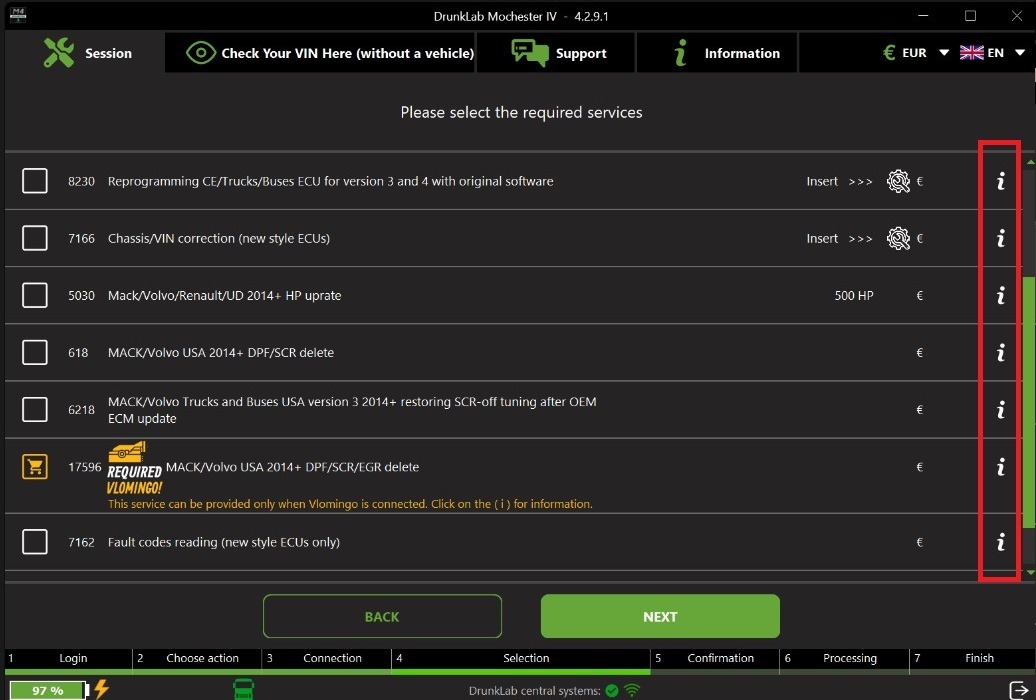
On the screen above, all services available for the connected vehicle are displayed. Review these services and check the corresponding boxes to receive them. The “i” icons (highlighted in red) can be clicked to receive additional information about the service.
Some services require additional options to be selected for them. After choosing them, the list of services may change. Some services require a VLOMINGO Tuning Adapter, they are marked with the corresponding icon.
After selecting the services, press «Next». button. Then the available wallet balance will be checked. If you don’t have enough funds in your account, you will receive a notification and the next step will be unavailable until you top-up your wallet.
Step 5. Confirmation
After selecting the services and clicking “Next”, you will be presented with a confirmation window, as shown below:
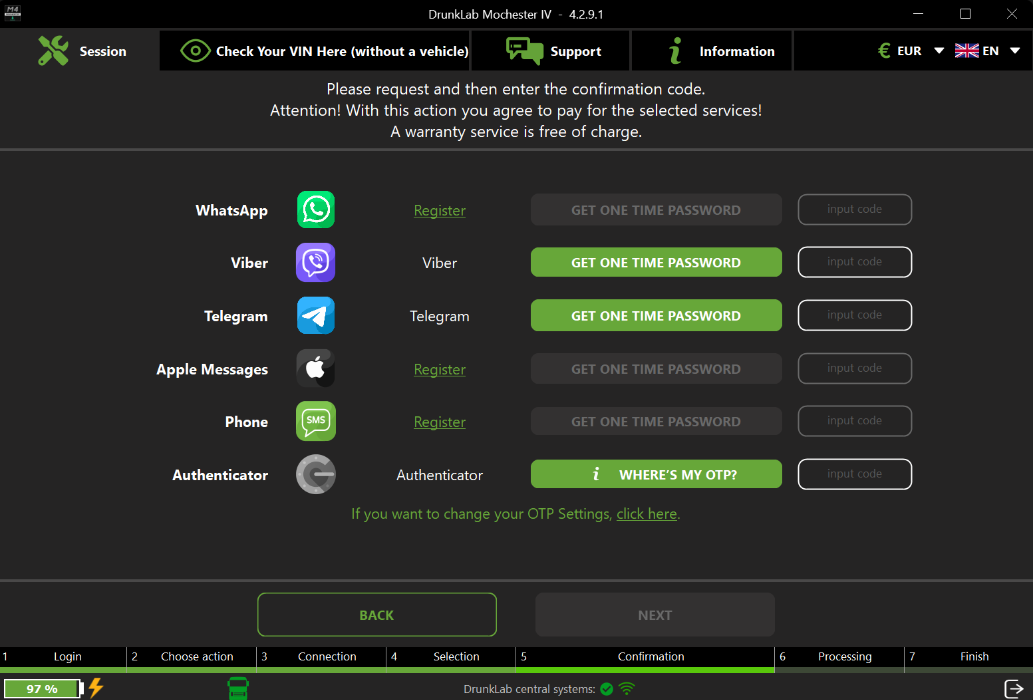
At this step, you have to confirm the selected services by entering the one-time password (OTP). You can get an OTP via messengers (WhatsApp, Viber, Telegram, Apple Business Chat – iMessage), via SMS, or use an authenticator app (Google, Microsoft, etc).
If the «Get one-time password» button is not active, you should register this channel on the DrunkLab Store website by clicking the «Register» link.
Step 6. Processing
At this point, the check-up mechanism will be started. The application will load tests that have to be performed before starting work with vehicle control units.

If some checks are not passed, there will be prompts showing what to do to fix the issues.
Checks can be obligatory and not obligatory. If a non-obligatory check is not performed, there will be a “Skip” button to the left of the status icon. When pressing this button, a warning window will appear, notifying you that skipping may cause issues.
Obligatory checks can’t be skipped, so the “Skip” button will not be displayed for them. After all checks are successfully performed or skipped, you will be shown the work stages.
Work stages:
Waiting for engineer

Please don’t ignore messages in the «Support» tab if they appear.
Processing
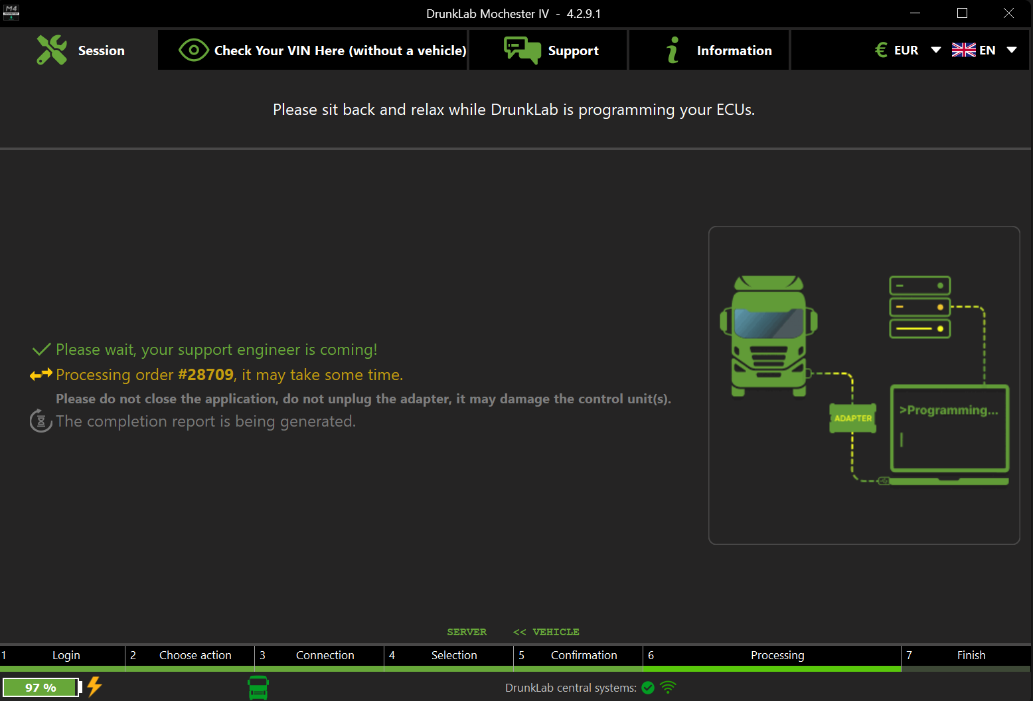
As soon as the order is approved, the application will show the «Processing» stage. This means the service scenario is uploaded to the application and is being executed automatically, however, a support engineer can still assist in case of emergencies.
An important warning will be displayed: «Please do not close the application, and do not unplug the adapter, it may damage the control unit(s).».
The «Logout» button in the lower right corner of the application will also disappear since this operation can’t be interrupted!
Finish
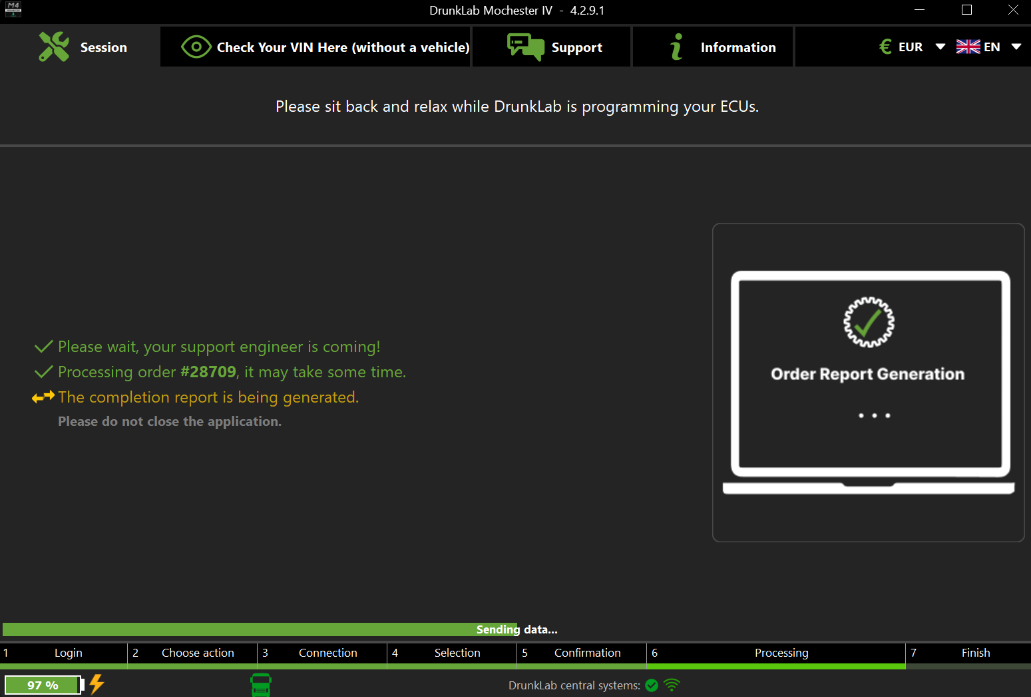
The application switches to the «Done» stage as soon as it receives an instruction that all work is completed. This means the wallet balance reserved for the service will be charged from the store wallet account and the order will be closed.
Then, the application generates a PDF file with the completion report.
Step 7. Report
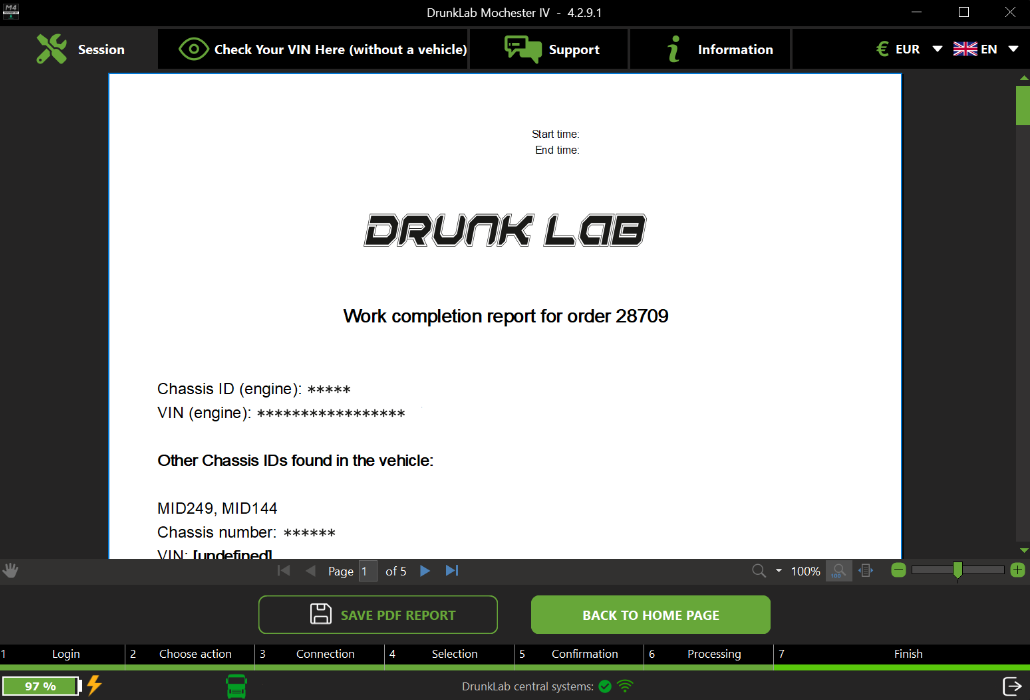
At this stage, you can make a final check of the progress report. You can save the report in PDF format on your PC by pressing the «Save PDF report» button.
You can return to the main screen by pressing the «Back to home page» button.
This report will also be available for download at any time in your DrunkLab store personal section.
That covers tuning with Mochester 4 application. We are grateful to have you as our client.